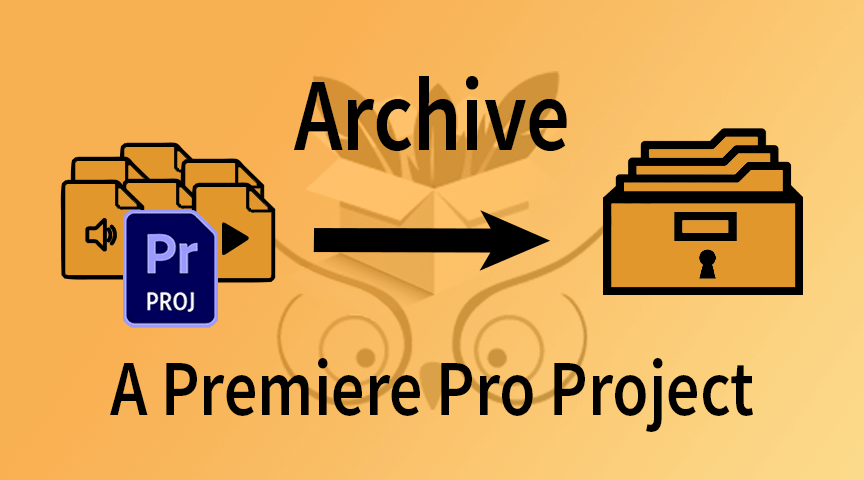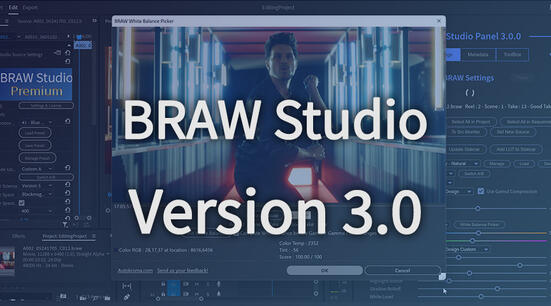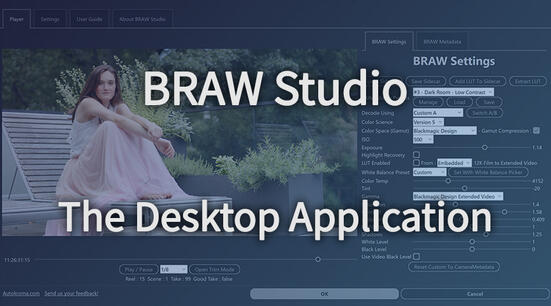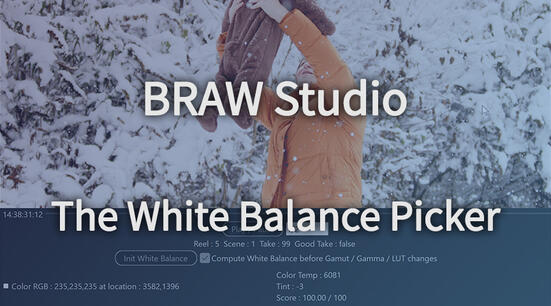When the final video from an editing project is released, it is generally a good thing to keep your editing project with its media so you can return to it in case of minor adjustments needed.
But as it is finished, it looks good to pack it somewhere with all its dependencies (Media, Images, Graphics, ..). You could also want to save some disk space by the same time.
But if you entirely rely on your Archive Tool, you could have some surprises later on .. So here is a complete article about the limitations of the different available Archive tools and what you should check manually after consolidation !
Archive before exporting
Whatever the tool you are using, or even if you do it manually, archiving before exporting your final result may be a good idea !
Indeed, if you don't do this, you will not be 100% sure that your exported video will be the same than after consolidating your project.
For example, if you transcode your files with the native Project Manager, you could have some surprises in terms of the quality of your footages. Or there could be an error which shift some of your clips, etc ..
When exporting, you generally double check the exported rendered video to be sure everything is ok. If you are doing it from your consolidated project, there are more chance this project will be good, and you could more safely remove the original project and media.
Also, exporting your consolidated project to an external disk different than the ones holding the original footages is a good idea so you can easily check if all your media have been copied and replaced by testing on another computer, or by copying the final prproj to your computer, unplugging the external disk and opening the prproj (all the media should be offline).
Of course, in practice it could be impossible if you have tight deadline .. Then you will need to archive after exporting. In this case, it would be better to export a second time to check the final video after consolidation !
Save Premiere Pro Main Versions
Depending on how many time you want to keep this archive, you could also want to keep your Adobe software (Premiere Pro and maybe After Effects).
Adobe doesn't let many old versions available for download, so imagine it has been 3 years you archived your project, then you open it on the latest Premiere Pro version, and discover a bad bug (due to the versioning conversion) which would take hundreds of hour to fix .. Nop, you don't want that.
What you can do so, is to copy your Adobe installation directory :
- For mac : just copy the "Applications" folder
- For windows, just copy the installation folder, generally located under C:\Program Files\Adobe
2 solutions :
- Save the Premiere Pro install folder zipped (+ After Effects if you have AE comps in your project!) along the archive.
- Save all the main Premiere Pro install folders zipped before updating to new major version
Then if you need to use a specific version, just copy the install folder back at its original place and it should work !
The different Archive Tools available for Premiere Pro
Those tools are often tagged as "Project Management Tools". Depending on what you want to achieve, there are some tools better than others, which can be native, free or paid.
PlumePack FREE / Premium
Our FREE solution for Premiere Pro ! It collects & copies your files, and has some advantages the native solution doesn't have, such as the final file structure organization, the nested sequences taken into account, AE Comp file dependencies copied, capability of copying a file per timeline clip, ...
Here is an article which introduces you PlumePack.
With the Premium version, you can also Trim your files without re-encoding : removing unused frames and letting your files with the same codec, the exact same quality and metadata.

Native Project Manager
The native Premiere Pro solution, but you could easily end with an "Unknown Error", and your files will be placed in the same output folder, at the same level without organization.
It is the only solution today if you want to transcode all your media to a unique codec. Note that this feature doesn't work with all codecs, especially not the "RAW" ones like R3DRAW, BRAW, ProRes RAW, ARRIRAW, ...
Here is an article to understand the options of the native Project Manager.
Here is an article to know the difference with between the native Project Manager and PlumePack FREE .
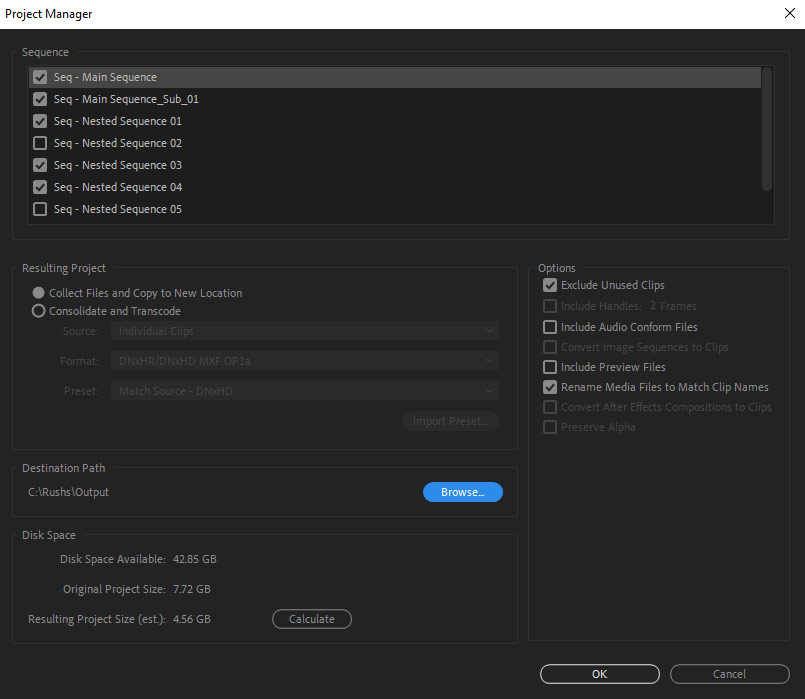
SmartCollect
There is another 3trd party plugin, SmartCollect, which has the same "Collect & Copy" feature than PlumePack FREE or the native Project Manager, but it is not FREE.
It has not been updated from a while, doesn't relink AE comps or AEgraphics, and could have some bugs for example with the unused items computation linked to some scenarios like Graphic or AEgraphic dependencies.
Missing Pieces
Fonts
With any of the given solutions above, fonts are not copied, so they could be missing in the new project. So it is a good thing to keep the install font files near the project, and copy those files manually after consolidation.
However if you forget, Premiere Pro automatically reports missing font when opening the project, so you should be able to find those fonts back easily.
AE Comps
If you using AE Comps in your project, you will need to check how your Project Management Tool behaves with those items.
For example, the Project Manager doesn't copy any dependency of the AE Comps. PlumePack does, but copy ALL the dependencies (even unused ones) without relinking them in the AEP final file.
So the best is often to first consolidate your Premiere Pro project, and then check all your AE files inside and consolidate them OR just relink the media if needed.
Other kind of descriptive files
For big projects, editors will have some documents related to the editing, such are descriptive texts, shooting annotations, dialogs, ...
As those data are not imported into Premiere Pro, they will not be copied by the Project Management Tool, so be sure to copy them manually !
How are you archiving your project ? Do you think something important is missing from the Archive Tool ? Help us to improve PlumePack and send us your feedback !