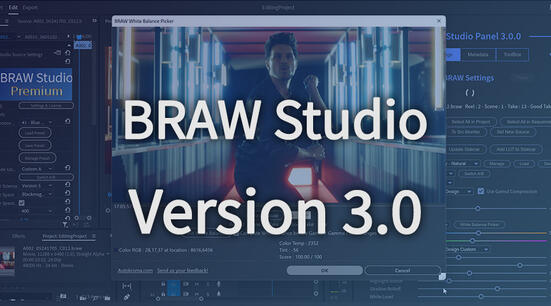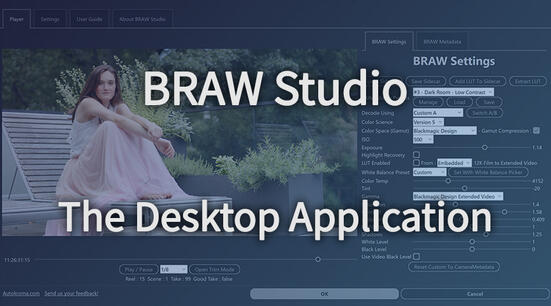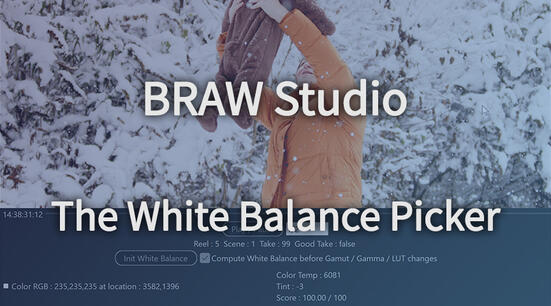PlumePack is made to work with any Premiere Pro Project ! Because Premiere Pro has a lot of different features, as you can imagine there are some edge cases where some special projects can be limited by PlumePack or have special issues with.
This article gives you details about all those limitations and issues we are aware of !
Note : this article will be updated with all modifications along the future versions of PlumePack.
General Limitations
Video Preview Files : Those files are rendered files generated by Premiere Pro and located next to your original project file. They are generated if you click on the top menu : "Sequence" -> "Render In to Out". The top timeline color becomes green then. Those files are not copied with PlumePack for now.
Proxies with Trimming : Proxies are rendered files generated by the user aimed at having a smooth playback and editing in Premiere Pro. A proxy is attached to an original "main" heavy footage. When selecting the "Trim" mode (and not "Copy"), proxies will be detached in the new PlumePacked Project. For more information, check this article.
After Effects Dynamic Linked Compositions : The AE Comp .aex file is well copied and replaced in the new PlumePacked project. The media dependencies of this AE comp (imported media in After Effects) are well copied in the same subfolder next to the .aex file but are not replaced in the AE comp.
General Trimming Limitations
First, there is a list of codecs which can be trimmed. Other codecs will be replaced. You can find this codec list here.
These Premiere Pro several elements can also not be trimmed. So if any media is used with one of these elements, it will be copied instead of trimmed :
Merged Clips : The Merged Clips are created from the timeline with different audio and video media (top menu : Clip -> "Merge Clips ..") It is used to link those media inside a unique Project Item in Premiere Pro.
Time Remapped Clips : On the "Effects Tab" when selecting a clip in your timeline, you can add keyframes for "Time Remapping". When using this we can't be sure of the exact used part of the media.
After Effects Dynamic Linked Compositions : AE composition from .aex file imported into Premiere Pro.
AEgraphics : AEgraphics are special After Effects "templates" which you can use and modify directly from Premiere Pro from a special Panel.
SubClip with Hard boundaries : After setting a InPoint and OutPoint on a Project Item Source, right clicking on this item make "Create Subclip" available. It creates a new Project Item from the original one, called Subclip. An option is displayed to use "hard boundaries" or not : it will restrict the user to use the frames inside the InPoint/OutPoint (this option can be edited later).
Used as "Adjustment Layer" : A media clip in timeline can be set as Adjustment Layer from the right click menu.
"Frame Hold" with Speed Changed : You can "freeze" a media on a unique frame by using "Frame Hold" option from the right click menu on a timeline clip, and it can be done when the clip speed has been changed.
Keyframes with Speed Reversed : Special case with weird behavior of Premiere Pro, which could lead to issues.
Remix Clip : When using the Remix clip feature of Premiere Pro, PlumePack can't know the good In/Out points of the used part of the Remix clip.
Audition Original Clip : When you send an audio clip to Audition, it automatically creates a new Audio media and replaces it. The original audio media is not used anymore, but is still linked to the project, to be able to revert the Audition change. When the "Remove Unused Items" option of PlumePack is not set, trimming is excluded for those audio original clips.
Clips with one of these effects applied :
- (Native) TimeWarp
- (Native) Echo
- (Native) Posterize Time
- (Native) Pixel Motion Blur
- (Plugin) Twixtor
Trim Codecs or Containers in Beta
Some Codecs or Containers are not fully supported by PlumePack yet. You can find the list of available codecs and Beta codecs here.
We want to be sure to avoid any issues in normal PlumePack process, to get a reliable consolidation. For this we want to have enough feedback and that any known bugs is fixed/prevented.
That's why when we add new codecs or containers (extension) which can be trimmed, they are first tagged as "Beta Codecs" or "Beta Containers". It also means that codec not in Beta can be trusted !
During that time you can trim these codecs and containers with a special option in Trim Advanced Options called: "Trim Codecs/Containers in Beta".
As they are in Beta, you could have bad surprise when checking the trimmed file result sadly. Footage shifted on timeline, Audio shifted from Video, Color space issues, frame ordering issues, ... We can't know ! That's why you should inspect your trimmed project carefully, especially if you want to remove your original footages afterwards.
If you face any issue, please send us feedback ! It will help us making PlumePack more robust for those files. Historically, that's how we managed to put H264 and H265 out of the Beta, thanks to our users.
Special Case : Remux Workaround for MXF H264 Long GOP Issues
The trimming engine have issues with MXF H264 Long GOP files (not Intra) : frames order is mixed at the end of trimming. To face this issue, we found a workaround : "Remux" them in a .MOV container.
What does that mean ? Remux means that the data stays the same, but the wrapper around the file change. Visually it should make no difference : pixels are exactly the same.
So don't be surprised if some of your file extensions change from .MXF to .MOV.
If you would prefer to not Remux those files, and copy them instead, you can use the advanced trim option : "Remux MXF To MOV If Necessary"
Special Case : MXF H264 Long GOP Color Space Issue with Full Color Range
When trimming some files with our Trim Engine, we faced a Color Space changed Issue. In that case, the trimmed file is not decoded in the same way, resulting in a different color displayed.
From our Database Test, it only happens on H264 MXF files with Long GOP (Not Intra) and Limited Color Range.
If you ever face this issue, please send us footages it should help us to (hopefully) fix this issue in the future.
Note: you can now force trimming of such clips (and maybe face the issue) by using the advanced Trim option "Trim if Color Space Issues".
Special Case : File with first Group Of Pictures containing B-frames
Some codecs like H264 or H265 have "group of pictures" (GOP), with one I-frame, some P-frames and B-frames (More info on such codecs in this article).
Our Trim Engine can ONLY produce files starting with a displayed I-Frame. It means that if you are trimming a file with the beginning of the file in the trimming range, then the first potential B-frames will not be part of the trimmed file.
Example : Your original file starts with a GOP with displayed frames in this order : "B - B - I - P - P". As PlumePack can only produce a file starting with "I", it will export : "I - P - P" and the first "B - B" frames will not be present.
But don't worry, PlumePack handles this case. What should happen then ?
- If those frames are not used (not displayed in the project), and "handles" does not include them, then no problem the file is well trimmed.
- If those frames are not used (not displayed in the project), but the "handles" would add them (which at the end would make this file trimming in error, as the Trim Control process would detect that some frames are missing): PlumePack detects this case and does not add those frames on the handles (it stops after those frames).
- If those frames are used : the file will be copied instead of trimmed, EXCEPT if you are using the advanced Trim Option : "Omit First B-Frames if Necessary (Black Frame Risk)". As its name suggests, you will end up with Black Frames, so use it at your own risks !
Special Case : File with Pre-multiplied Alpha Channel
Some video media files can have "Pre-multiplied" alpha channel (which gives the transparency of the footage) and not the more usual "Straight" alpha channel.
When trimming such files by PlumePack, the metadata indicating that the file has a "Pre-multiplied" alpha channel will be lost, and so your file will be processed like having a "Straight" alpha channel by default. In Premiere Pro, you can override this in the "Interpret Footage" by choosing how the alpha channel should be handled (and so force it to be handled like a "Pre-multiplied" alpha channel).
That's what PlumePack will do after trimming a file with a "Pre-multiplied" alpha channel : the associated Project Item Interpret Footage settings will be changed accordingly, and so your project will look exactly the same. However, if you re-import the trimmed file into a new Project Item in Premiere Pro, or if you import it in any other software, you will see a difference from this alpha channel and will need to manually force it to be considered as "Pre-multiplied".
Note that the final PlumePack Report will indicate this case and which files are concerned. If you don't want those files to be trimmed, you can disable the option : "Trim if file has an Alpha Channel"
Special Case : Project used in a Productions context
Productions is a Premiere Pro feature to manage a group of Premiere Pro Projects, especially when working with a team.
When using Productions, some footages can be imported in a Project A (so the Project Items are in this project) and use the Project Items in a timeline of a Project B. The timeline clips in the Project B have their Project Item in the Project A.
When you choose to PlumePack Project B, all the references to another project, in this case Project A, will be removed.
The resulting PlumePacked project will be totally independent of the original Production.
Project Items used in Project B which belong to Project A will be recreated into the PlumePacked Project B.
Special Case : Original Audio sent to Audition
If you want to process an Audio Clip in your timeline through "Adobe Audition", it will create a new media audio file and replaces it in the project. But an "Undo" feature is kept, so it keep a reference to the original audio file and you can right click and revert to the Original Audio.
When using PlumePack and the option "Removed Unused Items", the original audio file is not considered as "Used", and so it is not copied along the project. However the project keeps the link to the original audio path. So if you transfer the project or move/remove the original media, you could have a premiere pro missing media popup for this original audio file (which at the end is not really "used" by the project).
Please send us feedback if you think that we should add a special option to copy those Original Audio files when the "Removed Unused Items" option.
Note that if the option "Removed Unused Items" is not enabled, the original audio file will be copied on the new PlumePack folder.
Special Case : Warp Stabilizer Effect
The warp stabilizer effect is a Premiere Pro native effect which can stabilize your moving video for a smoother result.
The particularity of this effect is that it is not a "Live" effect like classical ones. It needs to analyze the whole video first.
If a clip with the Warp Stabilizer applied is replaced by a Trimmed Media with PlumePack, you will need to analyze the video again in the new Project. You will be noticed by a big blue banner displayed on this video.
If a clip with the Warp Stabilizer applied is replaced by a Copied Media with PlumePack, the playback in Premiere Pro could be horribly slow on this clip. We don't know yet why ... A workaround for this can be to modify the params so the effect will detect that Analysis needs to be run again and Analyze a new time the footage. You can also use "Render In to Out" because rendering this clip will not be slower, only the playback is.
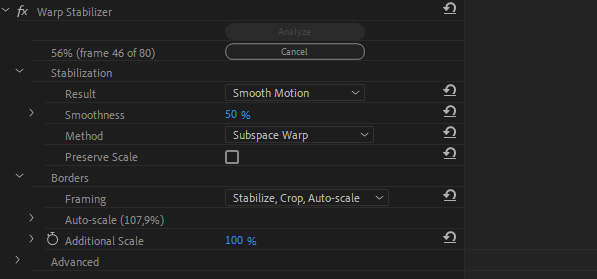
Special Case : Closed Captions Media
Closed Captions media are captions put inside the file itself, as "Data Streams". There are several norms about those Data Streams but the most famous are "c608" and "c708".
When putting a Project Item from a Closed Caption media inside a timeline, a Caption Clip is automatically added at the top of the timeline (in the Caption Track).
There is no problem while copying those clips with PlumePack. The issue here is when you want to trim such media.
The PlumePack Trimming Engine drops (removes) the Captions Data Stream inside the trimmed file. However in Premiere Pro, the Captions clips don't refer to the Media anymore and are stored directly inside the prproj, so your Captions Clips inside the timeline Caption Track will not be affected at all ! But if you drag and drop the Project Item from the timeline a new time after PlumePacking, there will be no Caption Clip added to the timeline anymore.
If you prefer to not trim such media and so not loose the Captions Data Stream inside the files but trim other media in the project, there is special option for that : just uncheck the "Drop Metadata Streams if Necessary" option ! The Closed Captions media will not be trimmed and copied instead.
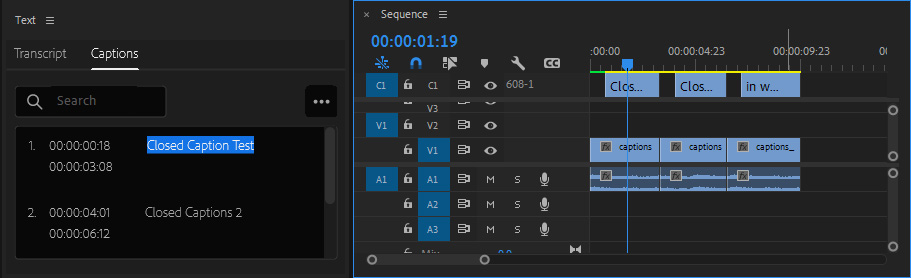
Special Case : Slow Motion Files with Audio
Some Cameras can record a video with a high framerate, and save the file with a lower framerate. The result is that the footage is played by default at the lower framerate and so directly looks like a SlowMotion video.
For example, the video is recorded at 120fps and saved as a 30fps footage, so it looks like a video 4x time slower.
The "problem" comes with Audio. On these files, the audio can be recorded and saved with the same Sample Rate. So the video is slowed down but not the audio, and it results with an audio part shorter in time than the video part. In Premiere Pro, even if the audio is shorter, the audio clip in timeline can be the same length of the video clip. So the final part of the audio clip is empty !
Obviously, we are talking here about the default interpreted footage. This behavior can be modified then in the NLE like Premiere Pro. In our example, you could set the 30 fps footage to be considered as a 120fps footage. The video would be played at a normal pace (without being slowed down), but the audio part would also be accelerated on this Project Item though.
In Premiere Pro, as we said, those kind of clips can have the same clip length in the timeline but a part of the audio clip is empty ! When trimming, if the new trimmed part is inside this "empty" audio part, the new trimmed media has only a video stream without audio.
The problem comes when replacing the file ! If you do it manually, there is a message from Premiere Pro saying that the new file doesn't have audio (but the original had one) and so the audio clip in timeline is automatically removed.
PlumePack detects those kind of situation. If the audio clip is empty, it knows that the Trimmed media will not have audio inside and so it automatically deletes the audio clip in timeline (without reporting an error in the final report !).
However if you set a transition on this empty audio clip, removing this clip would also remove the transition, which is also partially applied into another clip ! So by security if there is a transition applied the media will be excluded from trimming.
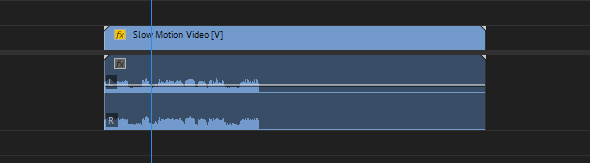
How do you use PlumePack, do these limitations and issues are a problem for you? Contact us to tell us ! We might find more solutions
Special Case : AEgraphics with "One File Per Timeline Clip" Mode
AEgraphics are complex media to handle on our side. The "One File Per Timeline Clip" Mode is already used in rare conditions for specific uses. Using AEgraphic and need to have one aegraphic + deps per Timeline clip could be never wanted from the user.
Because of this, and to avoid spending too much time on it, we preferred to disable this feature for AEgraphic clips. So when using the "One File Per Timeline Clip", AEgraphics items and deps will not be duplicated per timeline clip, and will be copied only once.
Special Case : XAVC Sony MXF Files
XAVC MXF Files can be trimmed with PlumePack. However, they contain a metadata Stream called "RDD-18 Acquisition Data" which is dropped by PlumePack while trimming. We tried to copy this Stream, but some of our test files were corrupted after this issue (they could be read on VLC but not on Premiere Pro or Resolve).
This "RDD-18 Acquisition Data" stream contain metadata data, which seem to be not dependent on how the video/audio part is decoded (so the file looks the same). Only some metadata will be missing. BUT in DaVinci Resolve, XOCN files which generally have "Source Settings" capabilities loose this ability.
If you would prefer to copy files instead in order to keep this metadata stream And/Or keep the ability to change Source Settings for XOCN files on DaVinci resolve, you can untick the option "Drop Metadata Streams if Necessary" in advanced trim options.