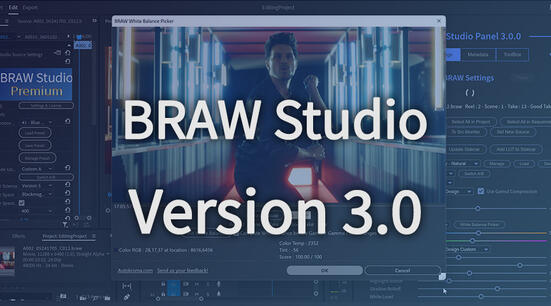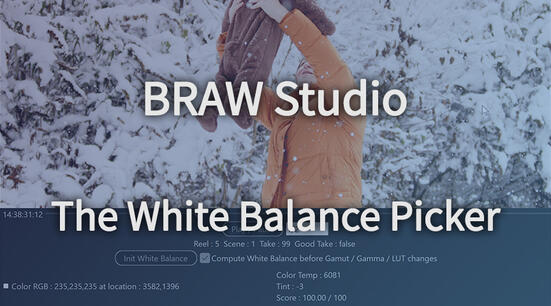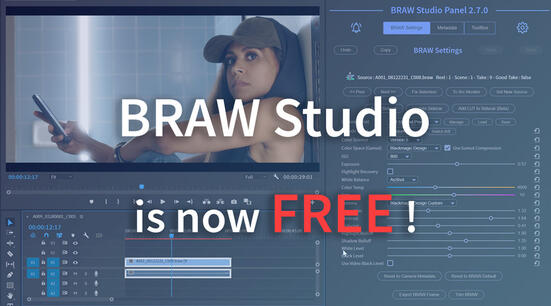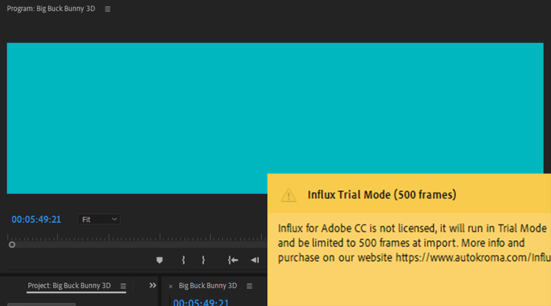AfterCodecs is a new native plugin for the whole Adobe CC Video suite, working on both MacOS and Windows. It brings fast and efficient codecs to After Effects’ Render Queue and a new Format choice in Premiere Pro and Media Encoder's Export Window. It supports HAP codecs, in any resolution, with Snappy lossless compression and CPU chunks for multi-threaded decompression.
How to find AfterCodecs in After Effects
Render queue
Download and install AfterCodecs (both trial and full version) with the installer provided here. It will install AfterCodecs for Premiere Pro, Media Encoder and After Effects.
Close any Adobe app running before launching the installer. Launch After Effects again and add your composition to the After Effects Render Queue. In the Render Queue tab, click on the button shown on the right to bring up your Output Module settings.
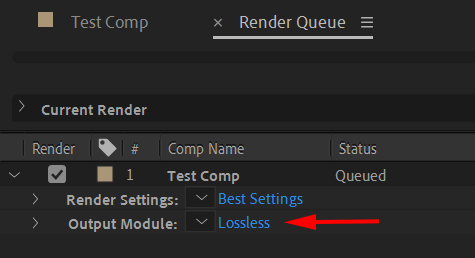
Once the settings panel is open, select the AfterCodecs .mov format (HAP
codecs only support .MOV and .AVI containers).
Output Module: Alpha channel, bit depth
Depending on whether you want to export the Alpha channel or not, there are four different types of HAP codecs to choose from: HAP, HAP Alpha, HAP Q and HAP Q Alpha. HAP Q flavors have improved image quality, at the expense of larger file sizes. HAP flavors have the lowest data-rate and a reasonable image quality.
Note: VLC player does not currently support HAP Q Alpha.
If you would like to include an Alpha channel in your export, simply switch from RGB to RGB + Alpha in the Channels drop-down menu and you can choose between HAP or HAP Q in the AfterCodecs settings. Choosing RGB + Alpha will export HAP Alpha or HAP Q Alpha, depending on which one you chose.
As HAP is an 8 bit codec, there is no use selecting more than Millions of colours on the Depth drop-down, as it will just increase render times without any quality improvements. If you would like to select a different resolution for your composition, you can select it now by ticking the Resize box and entering your desired resolution. Unlike other HAP plugins, AfterCodecs has no resolution restrictions. This means you don’t have to worry about only being able to export resolutions that are multiples of 4, for example.
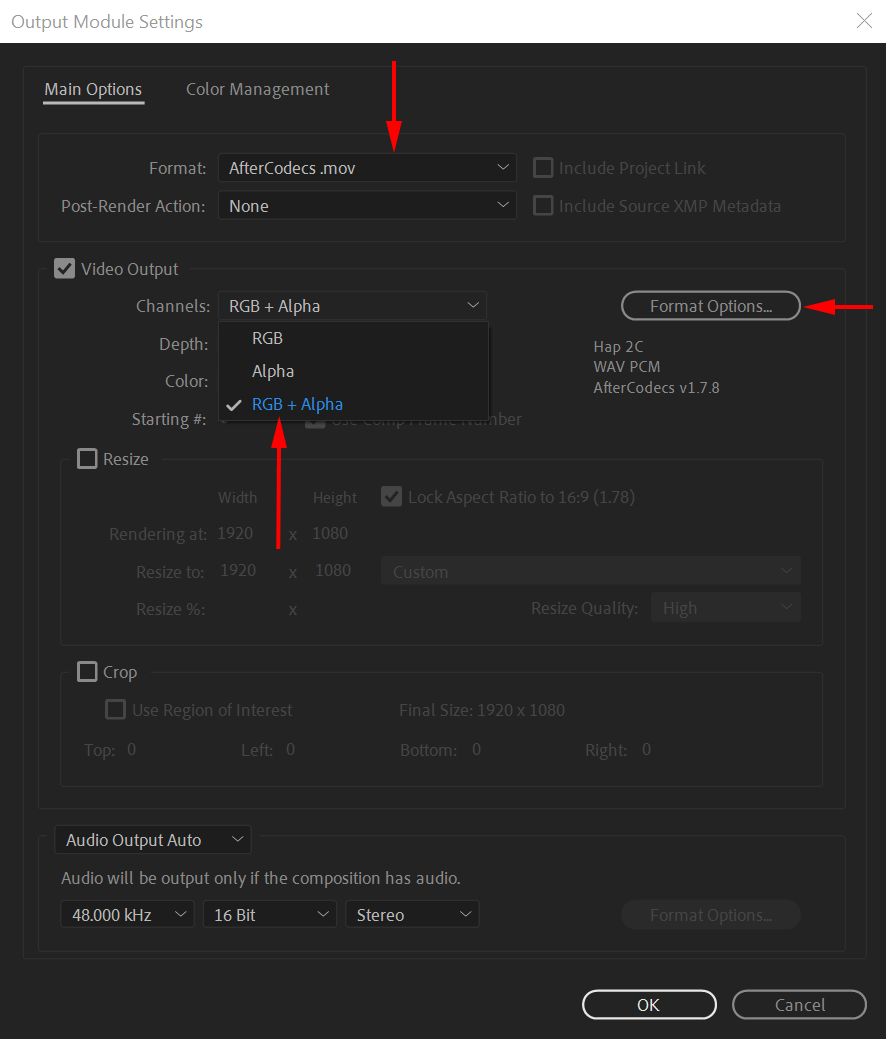
Selecting your AfterCodecs settings
Open the AfterCodecs settings by clicking on Format options button. Now you can select more advanced encoding settings.
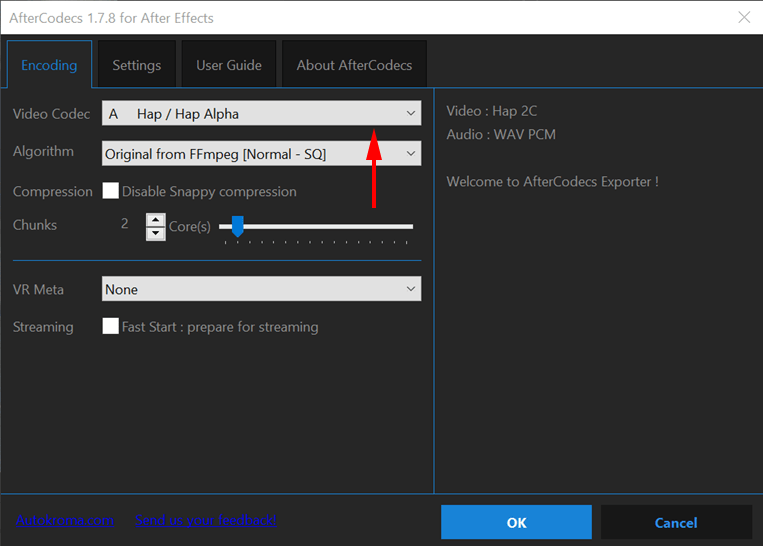
Once the AfterCodecs settings window pops up, select your desired HAP flavor from the Video Codec drop-down menu. The Alpha channel will only be included if you selected RGB+ Alpha previously:
- If you select HAP / HAP Alpha from the menu and you picked RGB + Alpha it will export HAP Alpha, otherwise, HAP
- If you select HAP Q / HAP Q Alpha from the menu and you picked RGB + Alpha it will export HAP Q Alpha, otherwise, HAP Q.
HAP Algorithms
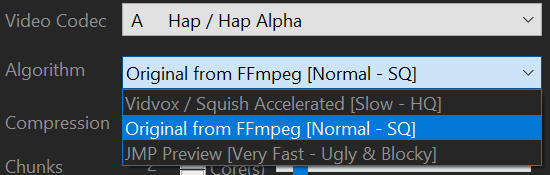
If you are exporting HAP (not HAP Q), AfterCodecs also lets you select a different algorithm that suits your needs.
- Vidvox / Squish Accelerated: This an optimized algorithm created by Autokroma that encodes HAP the slowest, but will deliver the highest quality available.
- Original FFmpeg: This is the original algorithm, it will render faster and deliver acceptable quality, but the Vidvox algorithm does look better.
- JMP Preview: As the name states, this will deliver low quality files quickly, so it should only be used for previews that are needed fast.
Snappy

Select the number of cores you would like to use for multi-threaded decoding. 1-2 cores is recommended for HD.
You can select more cores for 4K+ content, but they should never exceed the number of CPU cores in the computer used for playback. Above the chunks slider, you have the option of disabling snappy compression. This is not recommended without testing, as it can result in choppy playback. Without snappy compression, multithreaded decoding is disabled, so you will be unable to select your desired number of cores from the Chunks slider.
Export!
Once everything is configured to your liking, click OK on both popup menus (AfterCodecs Settings and the Output Module settings).
Click Render on the Render Queue tab and you’re done!
For more information on HAP codecs, please consult https://hap.video/