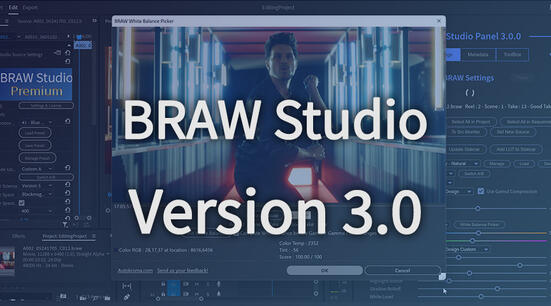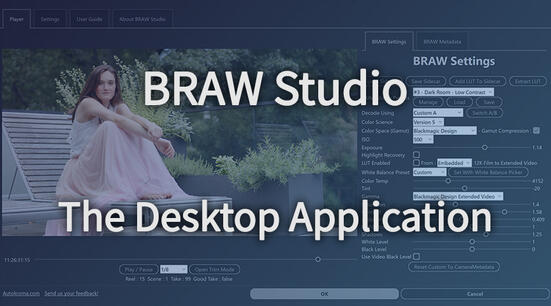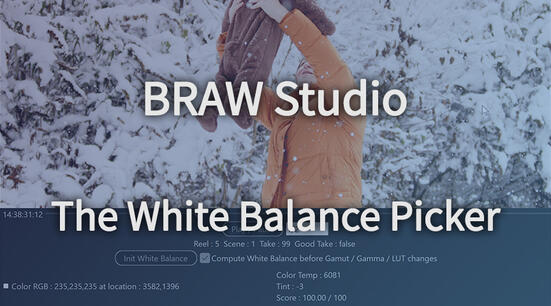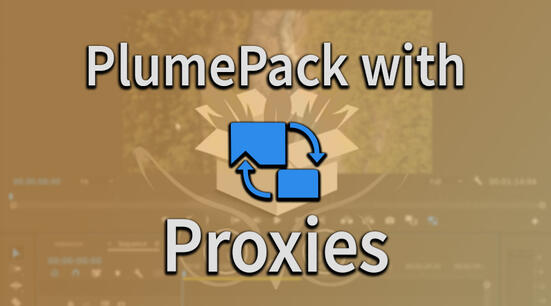In this article we will guide you through using all your favorite plugins in the latest updates of Adobe Premiere Pro and Media Encoder for M1 Mac computers.
UPDATE November 1st 2021 : After Effects Apple silicon compatibility has been released in 2022 BETA (v22.1), all our plugins are compatible !
TL;DR our plugins are compatible, update them for free to get the compatibility right now ! For other plugins from 3rd party developers you'll need to wait a bit and, in the meantime, learn how to launch Adobe back in Intel mode. Full explanation :
Adobe CC and Apple silicon
What is Apple silicon ? It refers to Apple's own processor line that has recently been extended to their latest computers such as the iMac, MacBook Pro, MacBook Air and Mac mini, with the new M1 chip replacing previous Intel CPUs.
Since those computers got out, Adobe software have always worked just fine through the translation compatibility layer of macOS Big Sur (the first version of maCOS working on both Intel and Apple silicon CPUs) called "Rosetta 2". In most situations, they are running slower than they could on paper following the promises of the M1 speedup, canceling some potential of your M1 chips.
Adobe has been working for a year to bring Apple silicon compatibility to their Adobe Creative Cloud software. They recently made a public update to Premiere Pro 2021 and Media Encoder 2021 (version 15.4.0) that will be compatible with Apple silicon by default, even when you don't ask for it (of course only if your system is compatible, with a M1 chip for now). You don't have a choice to opt-out of this download, it will be automatic. Version 15.2.0 seems to be unaffected, still running in Intel (Rosetta) mode. This also affects BETA from version 2022 (v22.0).
After Effects isn't supported yet. You can find the updated list of Adobe compatible software here
Since the transition to Apple silicon is finished from Adobe's side, all official visual effects and all official features should be compatible with Apple silicon. Please note After Effects transition is not finished yet, we are for now only talking about Premiere Pro and Media Encoder.
Autokroma plugins and Apple silicon
Premiere Pro and Media Encoder 2021 (and 2022 BETA) will now launch by default in Apple silicon native compatibility : you will gain in performance, but you might loose your favorite plugins until they become compatible through an update ! All native plugins vendors need to make their plugins compatible with Apple silicon and M1 for you to use them in this new default mode. Most panels for Premiere Pro should be already compatible with Apple silicon without their developers doing anything, but it's always best to wait from their tests and confirmation that it is compatible.
All our plugins are compatible now ! Please update. More info here for Premiere Pro and Media Encoder :
- AfterCodecs (Fully featured Exporter for Adobe CC) : Apple silicon support with version 1.10.6 this August 6 2021
- BRAW Studio (Fully Featured Blackmagic RAW Importer) : Apple silicon support with version 2.5.1 this August 15 2021
- PlumePack (the best Project Manager and Media Trimmer for PrPro) : Apple silicon support with version 1.2.6 this October 8 2021
- Influx (All-in-one Importer for Adobe CC) : Apple silicon support from version 1.0.0
- Vizual (PixelPerfect Pixel Art upscaler for Premiere Pro) : Apple silicon support with version 1.0.1 this September 8 2021
And for After Effects :
- AfterCodecs (Fully featured Exporter for Adobe CC) : Apple silicon support with version 1.10.8 this October 28 2021
- BRAW Studio (Fully Featured Blackmagic RAW Importer) : The importer was already compatible, Layer Settings effect is from version 2.6.1 of 1st November 2021
- Influx (All-in-one Importer for Adobe CC) : Apple silicon support from version 1.0.0
- Vizual (PixelPerfect Pixel Art upscaler for Premiere Pro) : support from version 1.0.2 1st November 2021
Note : all our .pkg installers still require Rosetta to run ! It should be installed by default on your Mac
What should I do in the meantime ?
All our plugins are compatible, so all you have to do is update ! If you run into troubles with other plugins, luckily, there is still a way to launch Adobe back in Intel (Rosetta) mode, that we will explain you in this article.
Adobe Media Encoder and Premiere Pro projects
Adobe Media Encoder running in Intel mode should load all dependencies such as visual effects in Intel mode, because AME internally reloads everything and has an internal Premiere Pro rendering engine. So it is possible to work in Apple silicon in Premiere Pro and render + export your projects in Media Encoder in Intel mode. This also means depending on how you launch both apps you might have different renders between the two, beware that you might loose your VFX plugins !
Is there a way to know what mode we are running ?
Adobe doesn't give us that information, so there is no official way to know if you're running native Apple silicon mode or Intel using Rosetta 2 translation layer. The easiest solution to know that information is to download and install AfterCodecs v1.10.6, select "AfterCodecs" format when you're exporting, click "Open AfterCodecs Settings" and go in the About tab of this popup. It should be written "Version x.y.z (Build N, Intel)" when you're running through Rosetta and "Version x.y.z (Build N, Apple silicon)" when you're running the native architecture. More screenshots about AfterCodecs in this article to guide you through our AfterCodecs Encoding popup).
Adobe Creative Cloud : how to launch Premiere Pro in Apple silicon and Intel (Rosetta) mode
![]()
From now on, with the latest update and if your system is compatible, hovering onto the Open button in Adobe Creative Cloud you should read "Open (Apple silicon)". This confirms you will open Premiere Pro and Media Encoder in native M1 compatibility when you click the big Open button. In this mode, you might get a few weird unwanted behaviors, such as missing 3rd party plugins (visual effects, importers, exporters). We advise to never save a PrPro project in such a state and directly get back to Intel (Rosetta) mode.
If you want to open using the old Intel (Rosetta) translation layer mode, you can click on the three dots on the right of this big Open button and click on "Open (Intel)". This will open up Premiere Pro just like before you updated, with the latest features from the most recent updates and all your favorite plugins properly loaded.
![]()
Shortcut : how to always launch Premiere Pro in Intel (Rosetta) mode
Clicking all the time on this button in Creative Cloud might be a bit annoying for you, so here is a second solution for your day to day use. You can force a specific application to be launched in Intel (Rosetta) translation mode. Just browse for this app in your Applications folder, open the folder containing it like in this screenshot, click right on it and click on "Get Info".
![]()
Now, tick on "Open using Rosetta" and exit this popup. Now, all shortcuts / aliases of this application will open it up in Intel (Rosetta) translation mode. It's also a way to check you have indeed the Apple silicon app installed, it will be written "Universal" as you can read on the screenshot, and its size will be much bigger than the Intel only app.
![]()
Please note this won't work with the Open button in Creative Cloud : Open in Creative Cloud will always force Apple silicon mode and won't use the default way. Make sure you now use your shortcut and never use Adobe Creative Cloud unless you want to test Apple silicon once in a while.
We hope that this article has helped you realize what are the new changes in Premiere Pro entails to and how to adapt to them. Have a good editing with Autokroma plugins !