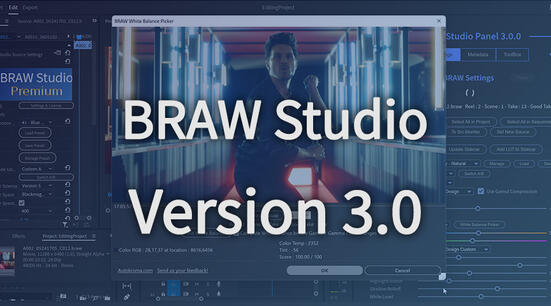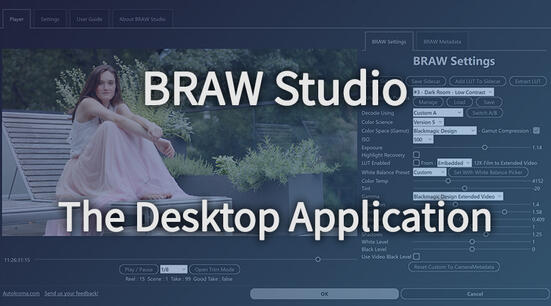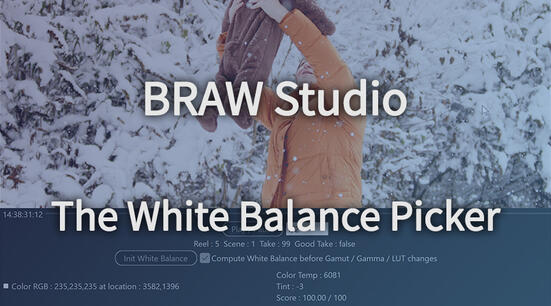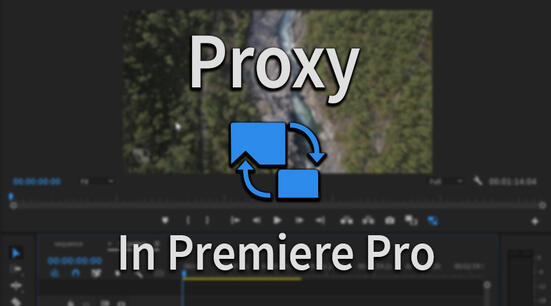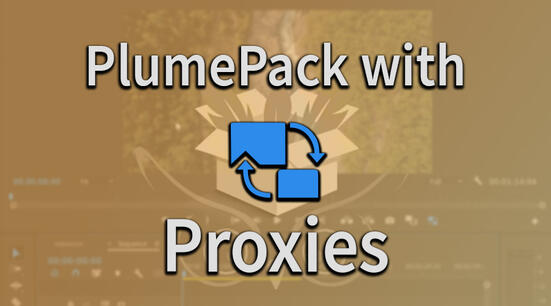What is AfterCodecs?
AfterCodecs is a new native plugin for the whole Adobe CC Video suite, working on both macOS and Windows. It brings fast and efficient codecs to After Effects’ render queue and a new format choice in Premiere Pro and Media Encoder's Export Window.
Premiere Pro has a wide variety of audio options, but they can still be somewhat limited when it comes to supporting certain formats. AfterCodecs gives you more options, especially when it comes to multichannel exports. This article will cover general AfterCodecs audio export settings as well as more specific multichannel and 5.1 options.
AfterCodecs Audio Export Settings
Go to File > Export > Media. Once there, open the
Format drop-down menu and select AfterCodecs. Under the Video tab,
select your desired wrapper (.MP4/.MOV) and click
Open AfterCodecs Settings.
Note: The .MP4 wrapper does not support uncompressed
WAVE audio, you will have to use .MOV to be able to
select WAVE.
Once the AfterCodecs menu is open, you will find the audio settings under the encoding tab.

If you choose AAC, select your bitrate using the slider. Keep in
mind that a higher bitrate (> 250 kbps) will increase encoding time as well
as audio quality. WAVE is uncompressed and will have a high bitrate
by default.
The compression in AAC audio can introduce a slight delay between
the video and the audio. As a result, it is recommended to use WAVE
for any final exports.
It is worth noting that WAVE can also have a large file size due to
being uncompressed. This file size will vary based on Bit Depth, Sample Rate and
number of channels.
Below is an example of the file size for a 10min stereo WAVE file
with various settings:
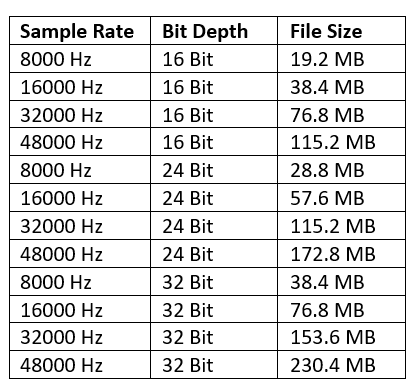
As you can see, what settings you pick can have a big effect on file size, especially for long form content.
Exporting 5.1
Exporting 5.1 with AfterCodecs is a straightforward process but to make sure there are no issues it is recommended you export from a dedicated 5.1 sequence.
Go to File > New > Sequence and select a 5.1 Master under the Trackstab to create your 5.1 sequence. Make sure it also has a 5.1 track.
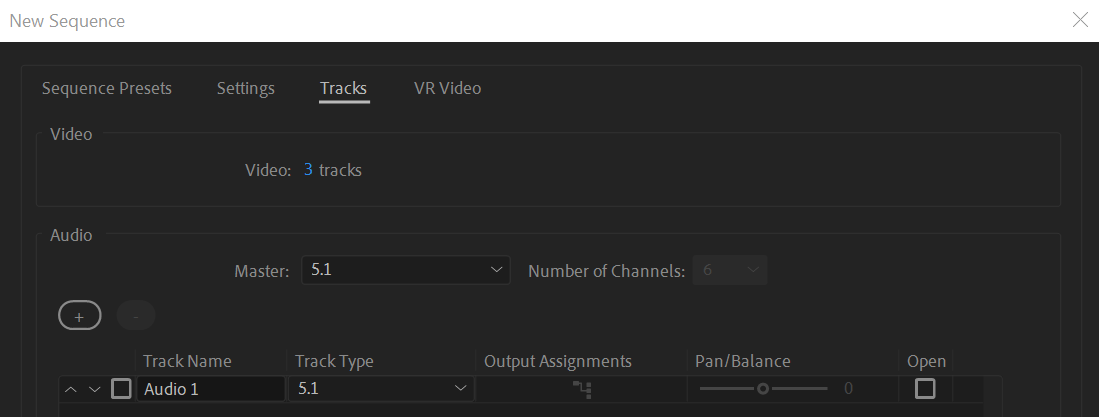
Once you have added clips to your 5.1 sequence and you are ready to export, open up the export menu and select the AfterCodecs format. For more information about exporting 5.1 check out our audio import/export article.
Under the Video tab, select your desired wrapper
(.MP4/.MOV) and click Open AfterCodecs Settings
to select your video/audio codec, as shown earlier in this article.
Once you have selected your AfterCodecs settings, click OK and go to the Audio tab of the PPro export window. Select your desired bit depth and sample rate (keeping in mind the file size table from earlier). Then use the Channel Layout drop-down and select your desired 5.1 layout. The most common is 5.1 SMPTE.
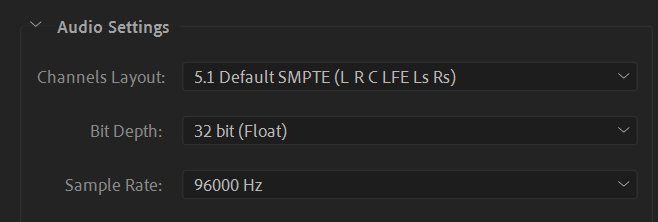
Once you are happy with the rest of your settings, click Export and you’re done.
Exporting Multichannel
Multichannel can be quite complex to export and Premiere does have limitations
on which formats support multichannel. Using AfterCodecs for multichannel
exports removes some of those limitations. For example, you can create an
.MP4 H.264 multichannel file which is impossible in regular
Premiere Pro. The AfterCodecs multichannel export is compatible with all codecs
in .MP4 or .MOV wrappers.
To export multichannel, you have to correctly setup a multichannel sequence first. For more information on how to setup multichannel sequences check out our multichannel article.
Once the multichannel sequence is setup, open up the export settings and select
the AfterCodecs format. Under the Video tab select your desired
wrapper (.MP4/.MOV) and click Open AfterCodecs
Settings to select your video/audio codec, as shown earlier in this article.
Once you have selected your AfterCodecs settings, click OK and go to the Audio tab of the PPro export window. From the Channels Layout drop-down menu select one of the multichannel options:
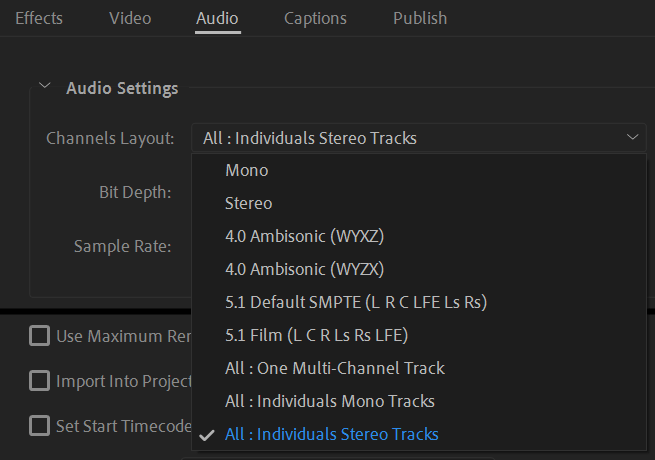
- Individual Stereo Tracks : This will export all the channels in your sequence as stereo tracks. For example, if you have 6 channels in your sequence, the export will contain 3 L/R stereo tracks.
- Individual Mono Tracks : This will export all the channels in your sequence as mono tracks. For example, if you have 6 channels in your sequence, the export will contain 6 mono tracks.
- One Multichannel Track : This exports all the channels in a single track, which is a multichannel track containing in the original orders each channel.
Below the channel layout, you can select bit depth and sample rate. Remember to
select these carefully as they can greatly affect file size, especially with
WAVE.
Once you are happy with your settings, hit Export and you will have a multichannel file! If you have issues with the channels in your file, make sure to double check your track channel assignment in the multichannel sequence. For more information on multichannel, check out our multichannel article.
If you have requests for new audio features or experience any issues, please do not hesitate to contact the AfterCodecs team.