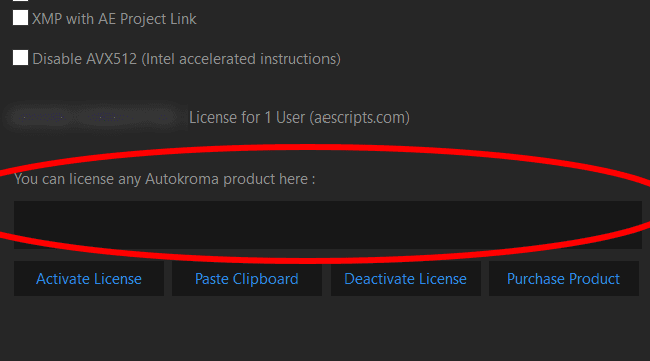How to Install
Download and follow instructions from this page.
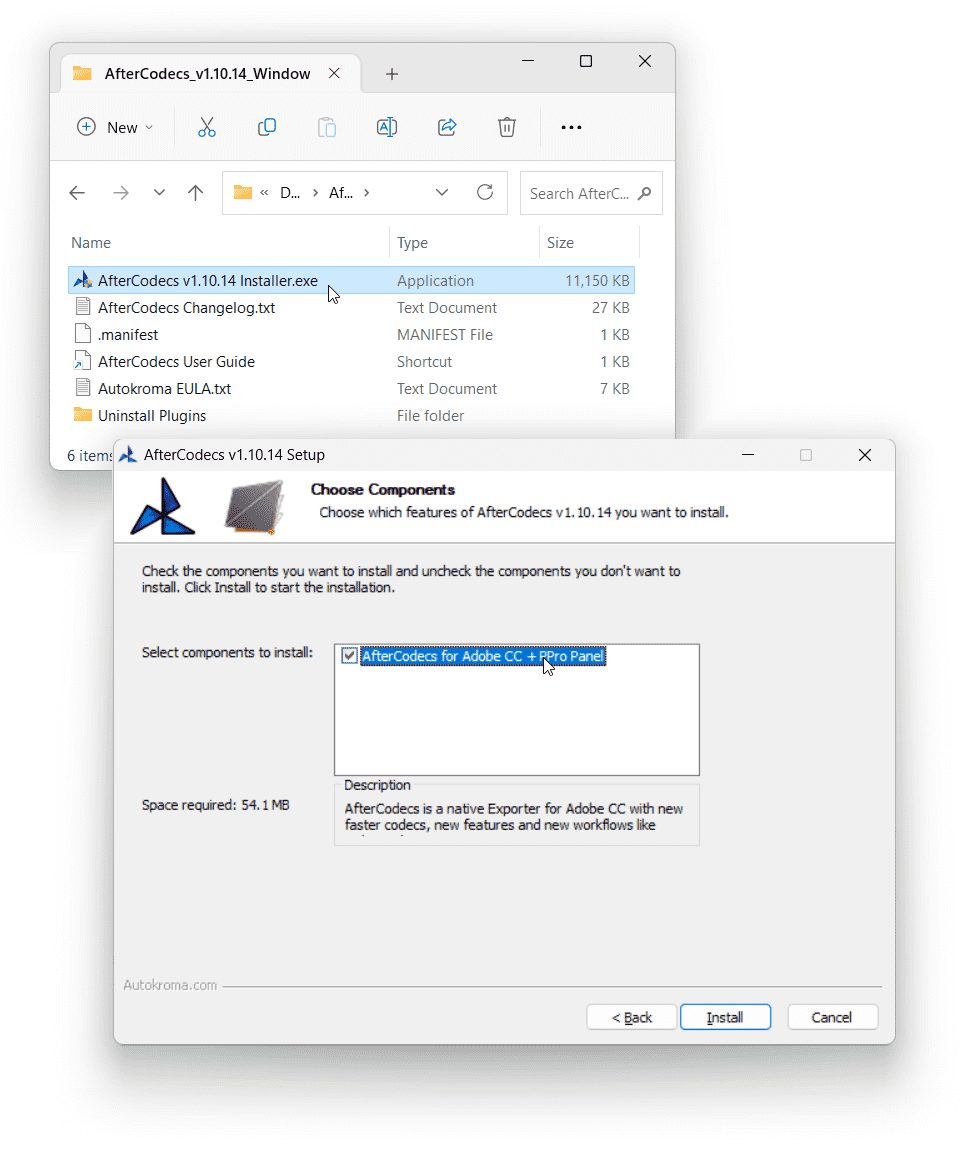
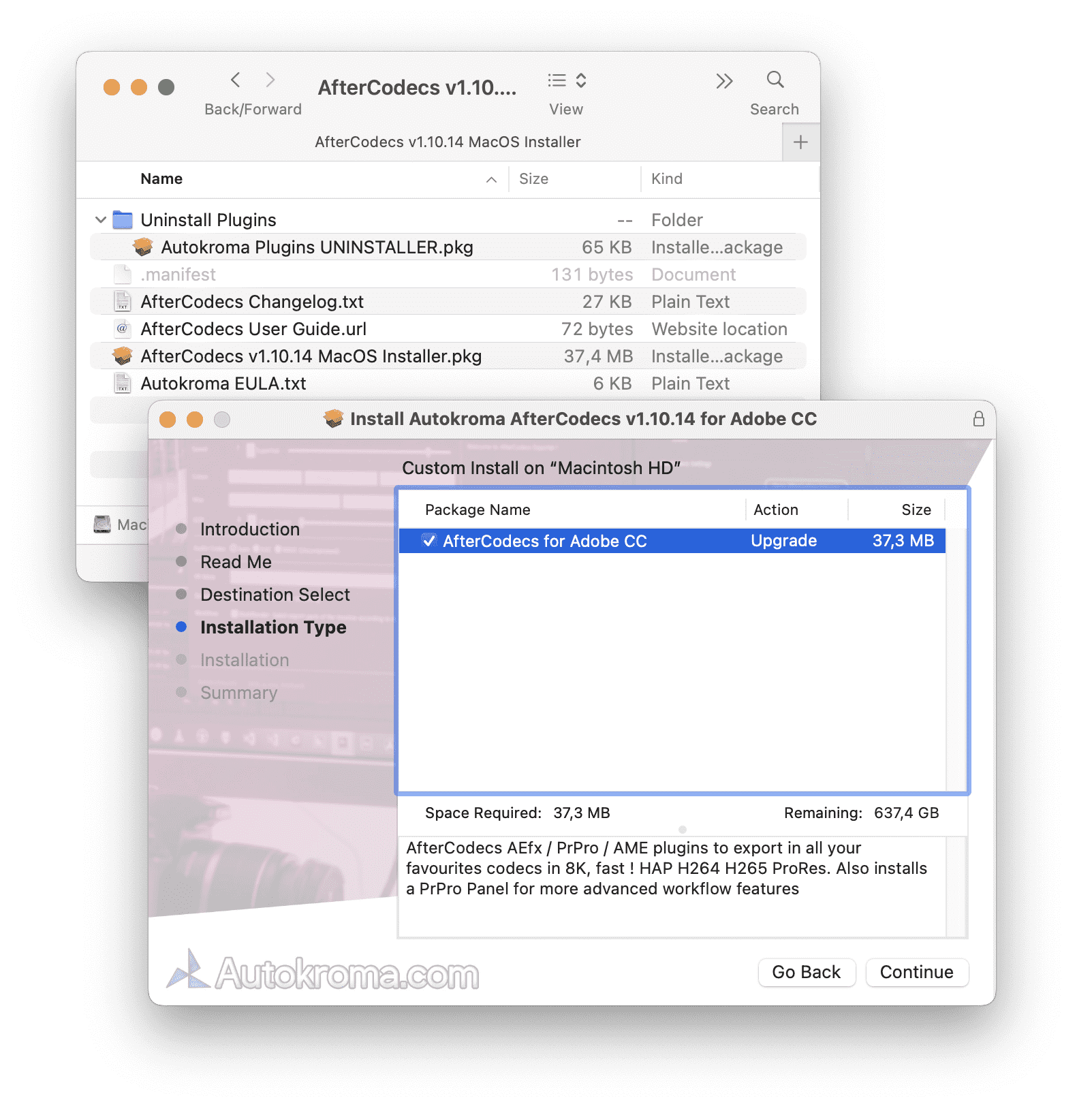
Here are the steps after downloading the plugin and testing the free trial :
Retrieve License after Purchase
After purchasing AfterCodecs (Fast Exporter for Adobe CC), or our other plugins like BRAW Studio, you need to retrieve your license. If you bought it here on this website you should have received the code on the purchase confirmation page and by email ; for example it would look like this:
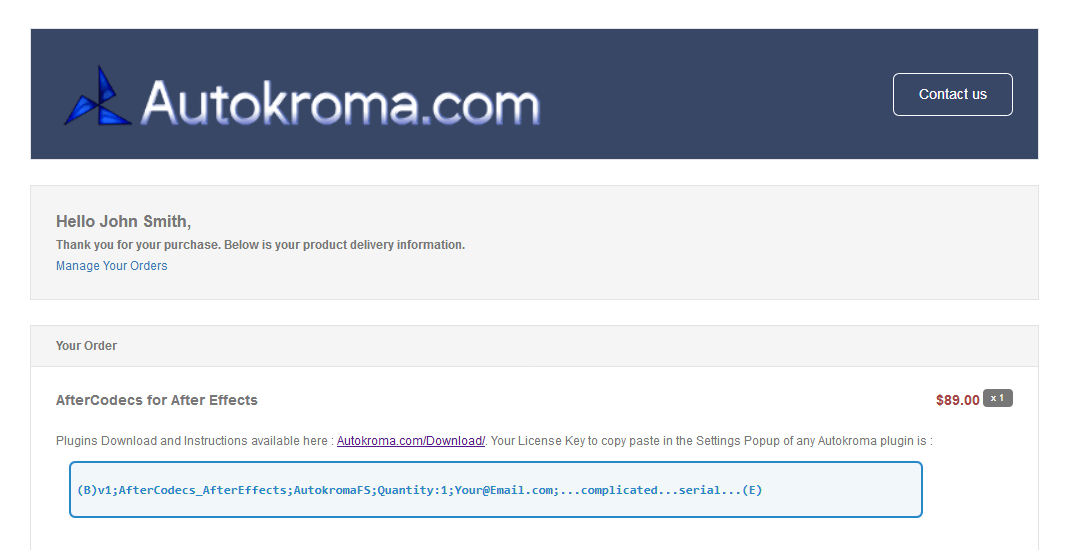
Please copy in the clipboard the text in bold blue. If you can't find the email we sent you with the license you can request we send you again the license on this page.
If you bought it on aescripts + aeplugins, a different reseller, please follow this article.
How to License AfterCodecs in After Effects
There are two ways to access the Settings menu of AfterCodecs: the quickest is the top menu "Composition" -> "AfterCodecs Settings":
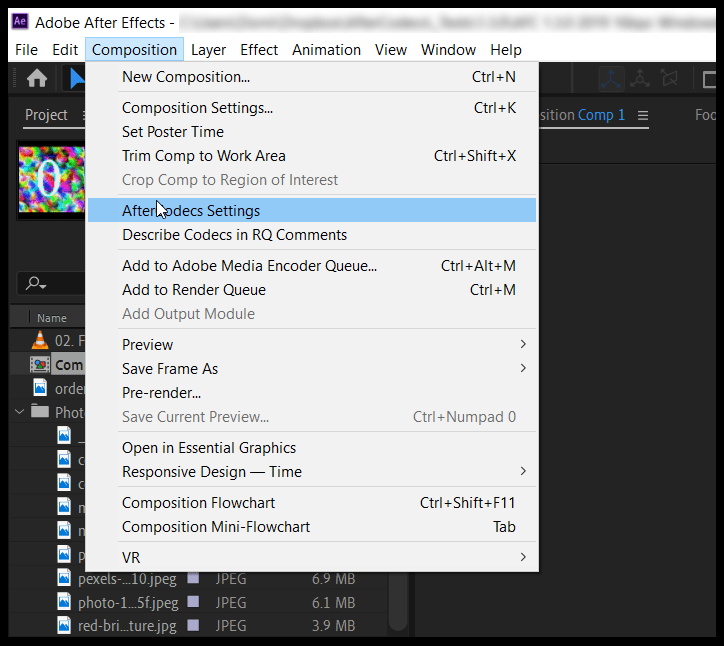
But in your regular workflow you will access it the same way you access the AfterCodecs Encoding options (but you'll need to click the "Settings" tab). To do that, click on the Output Module Settings in any item in your render queue, then select "AfterCodecs" as the format and click the button as on this screenshot:
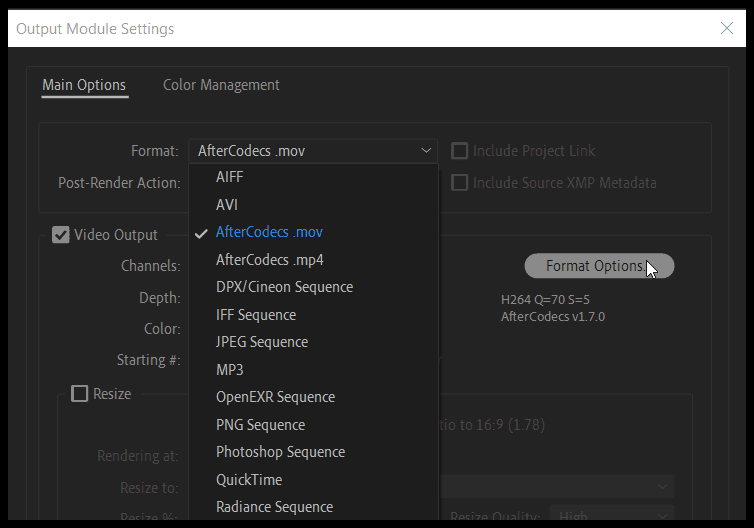
Once you are in the Settings tab of AfterCodecs, simply paste the license key in the text area seen in this screenshot:

If you're on macOS you can use the "Paste Clipboard" button because
COMMAND+V is not working. Please note you can enter
any license for any Autokroma product here (for example your
license for AfterCodecs for Premiere Pro).
How to License AfterCodecs in Premiere Pro and Media Encoder
On PrPro when you Export Media (CTRL+M) and on AME
when you click on the Format name you'll get the Export Popup, where you'll find
this on the top right:
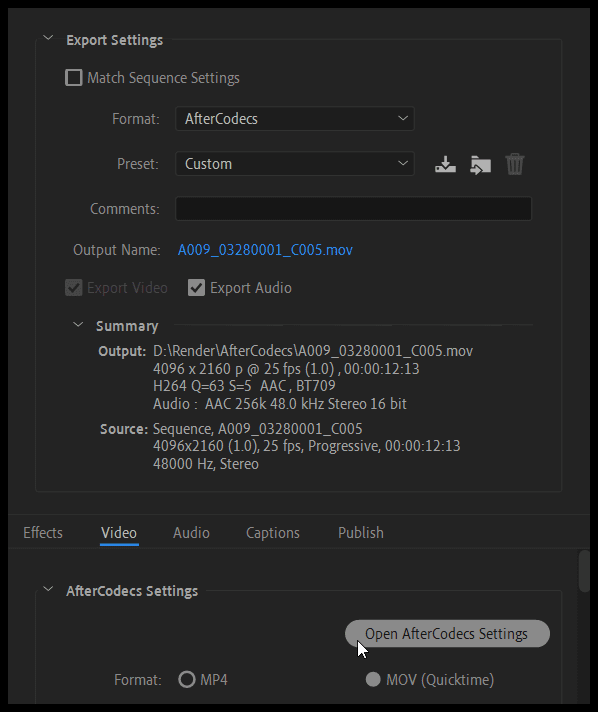
Just choose AfterCodecs in the list of Formats and click on the "Open AfterCodecs Settings" button! This is where you'll be able to configure your encoding, go in the "Settings" tab to be able to license your Autokroma products!